iTunes برای مدیریت فایلهای موسیقی عالی است، اما وقتی میخواهید یک فایل ویدیویی را باز کنید، اوضاع پیچیدهتر میشود. iTunes فقط برخی از فرمت ها را پشتیبانی می کند، بنابراین ممکن است لازم باشد قبل از افزودن فیلم ها، آنها را تبدیل کنید. در iTunes نسخه 12 و جدیدتر، ویدیوهایی که اضافه می کنید در بخش اصلی فیلم ها (کتابخانه ویدیو) قرار می گیرند. ) و فرمت های MOV. بسیاری از فرمت های محبوب از جمله avi، mkv و wmv را پشتیبانی نمی کند. اگر فایل های ویدئویی در فرمت صحیح نباشند، نمی توانید آنها را به کتابخانه iTunes خود اضافه کنید. قبل از شروع، فرمت ویدیوی خود را بررسی کنید. اگر این فرمت پشتیبانی نمی شود، برای تبدیل آن به فرمت پشتیبانی شده به این بخش بروید. اگر ویدیو از قبل با فرمت MP4، M4V یا MOV است، لطفاً به بخش زیر بروید: Windows – روی فایل ویدیو کلیک راست کرده و “Properties” را برای فرمت فایل انتخاب کنید، خط “نوع فایل” را در تب General انتخاب کنید. . Mac: روی فایلها کنترل کلیک کنید و Get Info را انتخاب کنید. خط “نوع” را در بخش عمومی پنجره نمایش اطلاعات بررسی کنید.دانلود و نصب 
 افزودن ویدیو به iTunesAdapter: این یک نرم افزار رایگان تبدیل ویدیوی Macroplant است که می تواند فایل های ویدیویی را به سرعت به فرمت سازگار با iTunes تبدیل کند.برای ویندوز و مک موجود است. تا زمانی که آداپتور را از macroplant.com/adapter/ دانلود کنید، لازم نیست نگران نرم افزارهای تبلیغاتی باشید. مطمئن شوید که در حین نصب روی دکمه “دانلود و نصب FFmpeg” کلیک کنید. این برای فرآیند تغییر ضروری است.
افزودن ویدیو به iTunesAdapter: این یک نرم افزار رایگان تبدیل ویدیوی Macroplant است که می تواند فایل های ویدیویی را به سرعت به فرمت سازگار با iTunes تبدیل کند.برای ویندوز و مک موجود است. تا زمانی که آداپتور را از macroplant.com/adapter/ دانلود کنید، لازم نیست نگران نرم افزارهای تبلیغاتی باشید. مطمئن شوید که در حین نصب روی دکمه “دانلود و نصب FFmpeg” کلیک کنید. این برای فرآیند تغییر ضروری است. 
 فایل های ویدیویی را به پنجره مبدل بکشید. می توانید تمام فایل هایی را که می خواهید تبدیل کنید بکشید یا فایل ها را یکی یکی اضافه کنید. همچنین می توانید روی دکمه Browse در پنجره مبدل کلیک کرده و به فایل هایی که می خواهید تبدیل کنید بروید.
فایل های ویدیویی را به پنجره مبدل بکشید. می توانید تمام فایل هایی را که می خواهید تبدیل کنید بکشید یا فایل ها را یکی یکی اضافه کنید. همچنین می توانید روی دکمه Browse در پنجره مبدل کلیک کرده و به فایل هایی که می خواهید تبدیل کنید بروید. 
 روی منوی پایین پنجره کلیک کنید. این به شما امکان می دهد فرمت مورد نظر خود را انتخاب کنید.
روی منوی پایین پنجره کلیک کنید. این به شما امکان می دهد فرمت مورد نظر خود را انتخاب کنید. 
 “Video” → “General” → “MP4 Format” را انتخاب کنید. اگر این ویدیوها را به iTunes اضافه میکنید تا بتوانید آنها را با دستگاه iOS خود همگامسازی کنید، که برای آیفون اشتباه است، iPad یا iPod را در بخش Apple لیست انتخاب کنید.
“Video” → “General” → “MP4 Format” را انتخاب کنید. اگر این ویدیوها را به iTunes اضافه میکنید تا بتوانید آنها را با دستگاه iOS خود همگامسازی کنید، که برای آیفون اشتباه است، iPad یا iPod را در بخش Apple لیست انتخاب کنید. 
 برای مشاهده تنظیمات بیشتر در این منو، روی دکمه چرخ دنده کلیک کنید. این به شما امکان می دهد قبل از تغییر تنظیمات تنظیمات را انجام دهید.با تغییر منوی بالا می توانید مقصد فایل های تبدیل شده را انتخاب کنیدمنوی “کیفیت” در بخش Resolution به شما امکان می دهد کیفیت تصویر را پس از تبدیل تنظیم کنید. Medium تنظیمات پیشفرض است که باعث میشود فایل کوچکتری با کمی افت کیفیت ایجاد شود. اگر میخواهید کیفیت اصلی ویدیو را حفظ کنید، «بسیار زیاد (از دست دادن)» را انتخاب کنید.
برای مشاهده تنظیمات بیشتر در این منو، روی دکمه چرخ دنده کلیک کنید. این به شما امکان می دهد قبل از تغییر تنظیمات تنظیمات را انجام دهید.با تغییر منوی بالا می توانید مقصد فایل های تبدیل شده را انتخاب کنیدمنوی “کیفیت” در بخش Resolution به شما امکان می دهد کیفیت تصویر را پس از تبدیل تنظیم کنید. Medium تنظیمات پیشفرض است که باعث میشود فایل کوچکتری با کمی افت کیفیت ایجاد شود. اگر میخواهید کیفیت اصلی ویدیو را حفظ کنید، «بسیار زیاد (از دست دادن)» را انتخاب کنید. 
 روی «تبدیل» کلیک کنید تا تبدیل ویدیوها شروع شود. ممکن است کمی طول بکشد تا کامل شود، مخصوصاً برای ویدیوهای طولانی و رایانه های قدیمی. ویدیوها در iTunes
روی «تبدیل» کلیک کنید تا تبدیل ویدیوها شروع شود. ممکن است کمی طول بکشد تا کامل شود، مخصوصاً برای ویدیوهای طولانی و رایانه های قدیمی. ویدیوها در iTunes 
 iTunes را باز کنید. اگر فایل های ویدیویی شما در فرمت صحیح هستند، می توانید آنها را به کتابخانه iTunes خود اضافه کنید. مطمئن شوید که iTunes به روز شده است تا بهترین تجربه پخش جریانی را تضمین کنید
iTunes را باز کنید. اگر فایل های ویدیویی شما در فرمت صحیح هستند، می توانید آنها را به کتابخانه iTunes خود اضافه کنید. مطمئن شوید که iTunes به روز شده است تا بهترین تجربه پخش جریانی را تضمین کنید 
 فایل ویدیویی را به کتابخانه خود اضافه کنید این روش برای Windows و Mac کمی متفاوت است: Windows: برای نمایش نوار منو، کلید Alt را فشار دهید. روی منوی File کلیک کنید و Add File to Library یا Add Folder to Library را انتخاب کنید.برای فایل یا پوشهای که حاوی چندین فایل است که میخواهید اضافه کنید، Mac: روی منوی iTunes کلیک کنید و افزودن به کتابخانه را انتخاب کنیدفایل یا پوشه مورد نظر خود را اضافه کنید.
فایل ویدیویی را به کتابخانه خود اضافه کنید این روش برای Windows و Mac کمی متفاوت است: Windows: برای نمایش نوار منو، کلید Alt را فشار دهید. روی منوی File کلیک کنید و Add File to Library یا Add Folder to Library را انتخاب کنید.برای فایل یا پوشهای که حاوی چندین فایل است که میخواهید اضافه کنید، Mac: روی منوی iTunes کلیک کنید و افزودن به کتابخانه را انتخاب کنیدفایل یا پوشه مورد نظر خود را اضافه کنید. 
 بخش iTunes Movies را انتخاب کنید. با کلیک کردن روی دکمه نوار فیلم در بالای پنجره می توانید آن را باز کنید. اگر فایل های تازه اضافه شده قابل مشاهده نیستند نگران نباشید، آنها در زیر پوشه
بخش iTunes Movies را انتخاب کنید. با کلیک کردن روی دکمه نوار فیلم در بالای پنجره می توانید آن را باز کنید. اگر فایل های تازه اضافه شده قابل مشاهده نیستند نگران نباشید، آنها در زیر پوشه 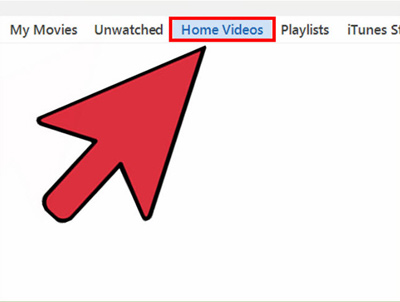
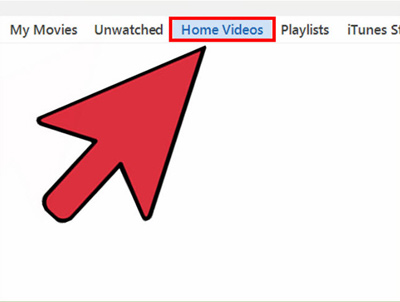 مخفی هستند. تب “ویدیوهای اصلی” را انتخاب کنید. آن را در ردیف بالای iTunes خواهید دید.
مخفی هستند. تب “ویدیوهای اصلی” را انتخاب کنید. آن را در ردیف بالای iTunes خواهید دید. 
 ویدیوهایی را که اضافه کرده اید پیدا کنید ویدیوهایی که خودتان اضافه کرده اید در بخش فیلم ها ظاهر می شوند. اگر این ویدیو نمایش داده نمی شود، پس در قالب پشتیبانی نمی شود. فرمت فایل ویدیویی را دوبار بررسی کنید و با دنبال کردن مراحل بخش قبل، آن را به فرمت پشتیبانی شده تبدیل کنید.
ویدیوهایی را که اضافه کرده اید پیدا کنید ویدیوهایی که خودتان اضافه کرده اید در بخش فیلم ها ظاهر می شوند. اگر این ویدیو نمایش داده نمی شود، پس در قالب پشتیبانی نمی شود. فرمت فایل ویدیویی را دوبار بررسی کنید و با دنبال کردن مراحل بخش قبل، آن را به فرمت پشتیبانی شده تبدیل کنید. 
 انتقال ویدیوها از ویدیوهای خانگی به فیلمها یا نمایشهای تلویزیونی ویدیوهای جدید خود را در دستههای مناسب برای مشاهده آسان در آینده سازماندهی کنید. آن را پیدا کنید: روی ویدیو در بخش اصلی ویدیو کلیک راست کرده و Get Info را انتخاب کنید. روی تب گزینه ها کلیک کنید و از منوی نوع رسانه برای تغییر نحوه تنظیم ویدیو استفاده کنید.منبع: خوی وب
انتقال ویدیوها از ویدیوهای خانگی به فیلمها یا نمایشهای تلویزیونی ویدیوهای جدید خود را در دستههای مناسب برای مشاهده آسان در آینده سازماندهی کنید. آن را پیدا کنید: روی ویدیو در بخش اصلی ویدیو کلیک راست کرده و Get Info را انتخاب کنید. روی تب گزینه ها کلیک کنید و از منوی نوع رسانه برای تغییر نحوه تنظیم ویدیو استفاده کنید.منبع: خوی وب
آموزش اضافه کردن فیلم های شخصی به آیتونز iTunes
.









