در این مقاله سعی داریم نحوه استفاده از تغییرات نرم افزار ویرایشگر ویدیو (از خانواده برنامه های Ulead Media Studio) را توضیح دهیم تا در نهایت بتوانید دو کلیپ را همانطور که هستند نشان دهید. از شروع تا پایان. در پایان زمان لازم، نیمه بالایی کلیپ اول در بالا و نیمه پایینی کلیپ دوم در زیر قابل مشاهده باشد، در این حالت: 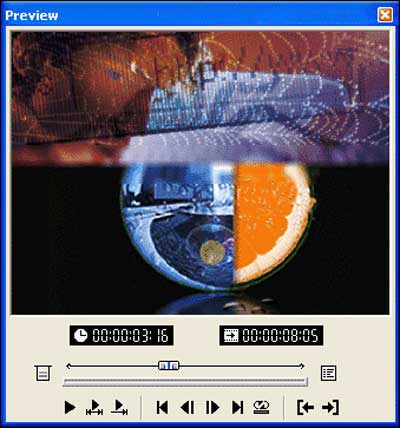
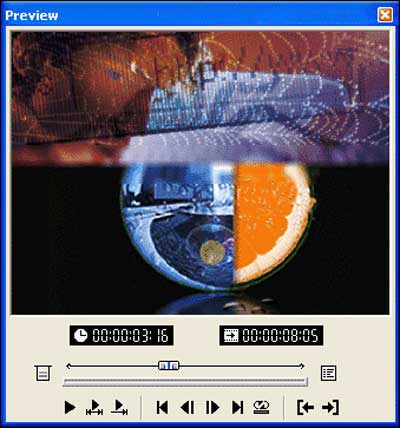 ، همانطور که می بینید دو تصویر ادغام شده و یکی از آنها ادغام شده است. . محو شده است. برای شروع به یک چنگال دیگر، برنامه ویرایشگر ویدیو را از منوی استارت باز کنید. باز کردن / همه برنامه ها / Ulead Media Studio / ویرایشگر ویدیو. پروژه خود را روی MPEG یا avi قرار دهید، نوع آن را انتخاب کنید و روی OK کلیک کنید تا برنامه با پروژه جدیدی که می خواهید این انتقال را اعمال کنید باز شود، پس از اینکه برنامه را دارید و مطابق شکل زیر در ردیف های Va قرار دهید و Vb را قرار دهید. در خط Fx).شما باید از تغییرات 1 تا 6 دقیقاً مطابق شکل زیر استفاده کنید:
، همانطور که می بینید دو تصویر ادغام شده و یکی از آنها ادغام شده است. . محو شده است. برای شروع به یک چنگال دیگر، برنامه ویرایشگر ویدیو را از منوی استارت باز کنید. باز کردن / همه برنامه ها / Ulead Media Studio / ویرایشگر ویدیو. پروژه خود را روی MPEG یا avi قرار دهید، نوع آن را انتخاب کنید و روی OK کلیک کنید تا برنامه با پروژه جدیدی که می خواهید این انتقال را اعمال کنید باز شود، پس از اینکه برنامه را دارید و مطابق شکل زیر در ردیف های Va قرار دهید و Vb را قرار دهید. در خط Fx).شما باید از تغییرات 1 تا 6 دقیقاً مطابق شکل زیر استفاده کنید: 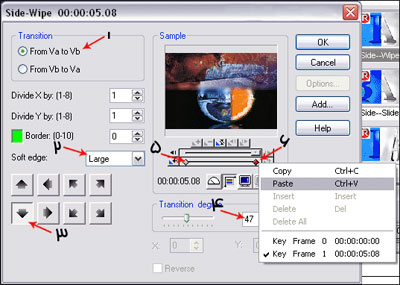
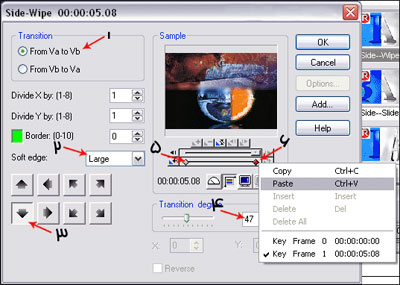 توجه: شماره 5 به اطلاعاتی نیاز دارد که باید به شما بدهم! ) این کی فریم را روی 47 کپی کرده و مطابق شکل در آخرین کیبورد قرار دهید. در این صورت، بدون هیچ تفاوتی بین ابتدا و انتهای آن، همان تبدیل از ابتدا تا انتهای این تبدیل بر روی سگمنت ها اعمال خواهد شد.با جایگزینی قسمت 2، دو گیره در تقاطع با یکدیگر ناپدید می شوند. با سطح بالا، سایر نقاط حمله در یک خط مستقیم نیستند. (می توانید عدد 47 را به دلخواه خود تغییر دهید) نکته مهم: فرض کنید نمی خواهید این انتقال از ابتدا تا انتها یکسان باشد، مثلاً می خواهید تصویر پایین از پایین شروع شود تا تصویر بالا ناپدید شود و سپس دوباره ظاهر می شود. در وسط قاب برای مدت طولانی. اینطوری رها کنید یعنی ابتدا یک تصویر ظاهر می شود سپس دیگری اولین تصویر شما را در وسط صفحه می بندد و مدتی به همین صورت می ماند و سپس به حذف تصویر ادامه می دهید، به عنوان مثال موارد زیر را انجام دهید. :
توجه: شماره 5 به اطلاعاتی نیاز دارد که باید به شما بدهم! ) این کی فریم را روی 47 کپی کرده و مطابق شکل در آخرین کیبورد قرار دهید. در این صورت، بدون هیچ تفاوتی بین ابتدا و انتهای آن، همان تبدیل از ابتدا تا انتهای این تبدیل بر روی سگمنت ها اعمال خواهد شد.با جایگزینی قسمت 2، دو گیره در تقاطع با یکدیگر ناپدید می شوند. با سطح بالا، سایر نقاط حمله در یک خط مستقیم نیستند. (می توانید عدد 47 را به دلخواه خود تغییر دهید) نکته مهم: فرض کنید نمی خواهید این انتقال از ابتدا تا انتها یکسان باشد، مثلاً می خواهید تصویر پایین از پایین شروع شود تا تصویر بالا ناپدید شود و سپس دوباره ظاهر می شود. در وسط قاب برای مدت طولانی. اینطوری رها کنید یعنی ابتدا یک تصویر ظاهر می شود سپس دیگری اولین تصویر شما را در وسط صفحه می بندد و مدتی به همین صورت می ماند و سپس به حذف تصویر ادامه می دهید، به عنوان مثال موارد زیر را انجام دهید. : 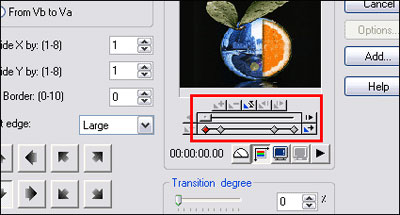
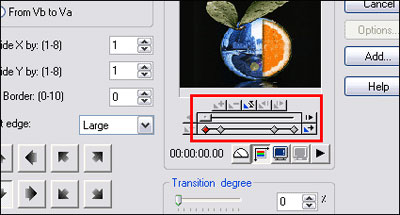 در این تصویر می بینید که دو فریم به فریم ها اضافه کرده ایم. تنظیمات فریم در قسمت Transmission Phase به شرح زیر است: – فریم اول 0 – فریم دوم 50 – فریم سوم 50 – فریم چهارم 100 در صورت وجود. این تغییرات را انجام دهید و کارتان تمام است، منظور ما را می دانید. فقط روی OK کلیک کنید و خارج شوید.به این ترتیب می توانید از روش های مختلف ترکیب دو عکس در یک عکس لذت ببرید.در حالت شماره 3 می توانید شکل را از چپ به راست، بالا به پایین، راست به چپ و حتی مورب به دو صورت تغییر دهید. عکس های خود را اعمال کنید
در این تصویر می بینید که دو فریم به فریم ها اضافه کرده ایم. تنظیمات فریم در قسمت Transmission Phase به شرح زیر است: – فریم اول 0 – فریم دوم 50 – فریم سوم 50 – فریم چهارم 100 در صورت وجود. این تغییرات را انجام دهید و کارتان تمام است، منظور ما را می دانید. فقط روی OK کلیک کنید و خارج شوید.به این ترتیب می توانید از روش های مختلف ترکیب دو عکس در یک عکس لذت ببرید.در حالت شماره 3 می توانید شکل را از چپ به راست، بالا به پایین، راست به چپ و حتی مورب به دو صورت تغییر دهید. عکس های خود را اعمال کنید
ميكس دو تصوير در يك تصوير
.









